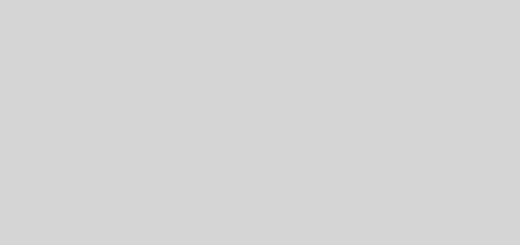7 Redigering af ideer til forbedring af dine rejsefotografier
Sendt: 12/09/18 | 9. december 2018
I dag afslutter den professionelle fotograf Laurence Norah fra at finde universet sin femdelte serie med at tage bedre rejsebilleder. I del fem giver Laurence nogle enkle efterbehandlingsteknikker, som du kan bruge til at lave dine rejsebilleder Wow dine venner og familie! At redigere dine fotos er lige så afgørende som hvordan du komponerer dem, så jeg håber, du er klar til at tage nogle noter!
En af de mest misforståede dele af digital fotografering er, hvad der sker, efter at du har taget skuddet: Redigering af dine fotos, alias efterbehandling. Det er her du redigerer de billeder, du har taget, for at oprette det endelige produkt.
Efterbehandling svarer til mørkeværelset fra de dage, vi skød i film.
I dagens indlæg dækker vi nogle ideer til redigering af dine fotos, fra det grundlæggende (beskæring og nivellering), til meget mere komplicerede handlinger som at gendanne Shadow og fremhæve information.
Redigering af fotos: 7 redigeringsideer til dine rejsebilleder
1. Sådan beskæres dine fotos
Afgrødeværktøjet giver dig mulighed for at ændre størrelsen på dit billede og også ændre billedformatet. For eksempel kan du beskære et billede fra en rektangulær form til en firkantet form. Der er mange grunde til, at du ønsker at afgrøde, herunder til udgivelse i forskellige formater og aspektforhold.
Lad os se på det første foto fra dette indlæg, et lynskud, jeg tog på en nylig tur til Florida Keys. Her er den originale version uden beskæring:
Og den redigerede version, post-afgrøde:
Sammenlignet med originalen har jeg beskåret billedet for at fjerne den mørke del af molen på højre side af billedet og komponeret ved hjælp af tredjedelspolitik, så jeg har en tredjedel land og to tredjedels himmel. Dette gør Lightning Bolt meget mere i fokus for skuddet.
Du undrer dig måske på, hvorfor jeg ikke bare komponerede passende, når jeg tog skuddet. Nå, i dette tilfælde lavede jeg et langeksponeringsskud uden et stativ, så var cam afbalanceret på kanten af molen for stabilitet. Det begrænsede meget min evne til perfekt at ramme øjeblikket, så jeg skød bare bredere, vel vidende, at jeg ville være i stand til at beskære skuddet korrekt efter det faktum.
Lad os se på, hvad beskæring ser inde i et par tilgængelige værktøjer.
Her er et eksempel på beskæring i snapsed:
Og den samme ting i Lightroom:
I begge tilfælde er beskæring meget enkelt: det involverer bare dig at vælge afgrødeværktøjet og derefter vælge det område, du vil holde med din mus eller finger. Derefter anvender du ændringerne og voilà, dit nye beskårne billede er klar til at gå.
Som du ser af dette og senere eksempler, ser værktøjerne ens på tværs af forskellige platforme, så det er let at anvende den læring, du har fra et værktøj til et andet.
2. Sådan udjævnes dine rejsebilleder
En af mine personlige små irritationer i fotografering er, når horisontlinjen på et foto ikke er niveau. Ofte når vi bliver fanget i øjeblikket, glemmes denne grundlæggende sammensætningspolitik – men den gode nyhed er, at redigering af dine fotos for at gøre dem på niveau også er meget let.
Jeg bruger Lightning Shot som mit eksempel igen. Afbalancering af kameraet på kanten af molen indikerede, at skuddet ikke var i niveau – dette er især åbenlyst for øjet, når billedet har en klart defineret horisontlinje, såsom havet.
Hvis vi ser på en zoomet i version af billedet i sin originale form, med en linje overlagt nær horisonten, kan vi se, at den ikke er i niveau-linjen er tættere på horisonten på højre side end venstre.
I Lightroom er niveauværktøjet en del af afgrødeværktøjet, og du kan bare rotere billedet, der passer til. Når du bruger niveauværktøjet, ser et gitter ud til at hjælpe dig med at få justeringen korrekt. Her er et skærmbillede af det i aktion i Lightroom.
Og her er den samme procedure i Snapseed, hvor niveauværktøjet kaldes “Rote”:
Udjævning af et billede er en virkelig grundlæggende opgave, der tager kun få sekunder af din tid, hvilket resulterer i meget meget mere visuelt tiltalende billede.
3. Vignet til dine fotos
Vignetting handler om at gøre dele af billedet mørkere eller lettere end andre dele, i køb for at gøre det klarere, hvad emnet for skuddet er.
Nogle værktøjer begrænser din vignet til hjørnerne, men i applikationer som Snapseed og Lightroom kan du selektivt mørkere og lette områder af billedet – du behøver ikke at begrænse dig selv til hjørnerne.
Når vi tager lynet ovenfor, lad os indlæse vignetten værktøjet i snapsed.
Her har vi muligheder for, hvor store at gøre “centerstørrelsen”, dvs. det område, der skal redigeres. Inde i dette område kan alt gøres lysere (indre lysstyrke), og alt uden for området kan gøres mørkere (ydre lysstyrke). Vi kan også gøre det i omvendt, hvilket gør det indre mørkere og den ydre lysere.
Lad os anvende vignetværktøjet på lynbolten for at give dig en idé om effekten:
Ovenfor er de indstillinger, jeg valgte for ydre lysstyrke og indre lysstyrke, mens nedenfor er størrelsen på selve vignetten, der er baseret på thE -indstilling af midtstørrelse.
Vignetting er især god til portrætter, og hvor som helst hvor du virkelig ønsker at gøre emnet for billedet meget mere tydeligt for seeren.
4. Sådan ændres skygger og højdepunkter på dine fotos
Nogle gange når vi tager et fotografi, kan dele af skuddet ende med at blive mørkere eller lysere, end vi vil. Vi omtaler de mørke områder af skuddet som skygger og de lyse områder af skuddet som højdepunkter.
Vi kan løse dette ved at ændre lysstyrken i skyggen og fremhæve områder specifikt ved hjælp af enten “Shadow” eller “Highlight” -værktøjet. Dette er et værktøj, der fungerer særlig godt på rå filer, da de opretholder meget mere information om skyggen og fremhæver områder af et billede sammenlignet med en komprimeret JPG, der kasserer en masse af disse oplysninger i køb for at gemme filstørrelse.
Lad os se hurtigt på at justere skygger og højdepunkter ved hjælp af Lightroom. I Snapseed findes skygge og fremhævningsjustering under indstillingen “Tune Image”.
Her er et skud af et par, der nyder et bål og fyrværkeri i Edinburgh under Hogmanay:
Som du kan se, er fyrværkeriet og bålet tydeligt synligt, ligesom faklerne parret holder, men resten af skuddet er mørkt. Lad os justere indstillingerne og se, hvad vi kan få.
I denne version af billedet er parret meget mere synligt, ligesom bakken er fyrværkeriet på og den omkringliggende skare.
For at opnå dette øgede jeg den samlede eksponering af billedet, hvilket gjorde hele billedet lysere, inklusive skyggerne og højdepunkterne.
Da skyggeområderne stadig var lidt mørke, øgede jeg dem lidt mere.
Endelig, da den globale eksponeringsjustering gjorde fyrværkeriet og bålet for lyst, minimerede jeg højdepunkterne lidt for at give det endelige resultat.
Shadow and Highlight Justering er gavnlig i et stort udvalg af scenarier for at hjælpe med at afbalancere billedet – hvilket bringer overeksponerede områder ned i lysstyrke og hjælper med at forbedre skyggerne. Bare vær opmærksom på, at et let touch anbefales – at øge lysstyrken i skyggerne for meget kan resultere i, at der afsløres en masse støj, som kan se unaturligt grøn eller lilla ud.
5. Sådan justeres kontrasten
Kontrast handler om at fremhæve forskellen mellem de lette og mørke dele af billedet. At øge kontrasten mellem et billede kan dramatisk forbedre den visuelle påvirkning, der har, ved at gøre grænserne mellem disse lette og mørke dele klarere.
Lad os se på et skud af mennesker, der hopper mod solnedgangen i Sahara, for eksempel, som jeg vil redigere i Snapseed.
Der er intet for galt med dette skud, men det mangler den visuelle indflydelse, som jeg ønskede. Ideelt set ønsker jeg, at formerne for folk skal være i fuld silhuet mod solen, men da det blev skudt, hentede kammen nogle hudfarver og tøjfarve.
Ved hjælp af kontrastværktøjet kan vi få de mørke områder til at stikke ud mod de lyse områder.
Og her er resultatet:
Som du kan se, gjorde dette springfigurerne og klitten meget mere silhuet mod himlen. I mange skud vil du kun finjustere kontrasten lidt for at få den ønskede effekt, normalt ikke meget mere end +20 eller deromkring, men i dette tilfælde gav det højere antal det bedste resultat.
6. Sådan justeres farver
Farvejustering er et andet afgørende stykke af redigeringsværktøjssættet. Vi kan justere billedfarve på alle slags måder, fra at ændre den samlede “varme” af billedet (hvor blå eller gul det vises), til individuelt at ændre farve og mætning af visse farver inde i et billede.
Til dette indlæg vil jeg dog bare dække nogle meget basale farveændringer, du kan bruge til at gøre dine billeder bare lidt mere visuelt virkningsfulde.
Den hurtigste måde at justere et billedsfarve på er med “mætning” -værktøjet. Dette ændrer udseendet af enhver farve i et billede for at gøre det meget mere eller mindre mættet. Vi kan bruge mætningsværktøjet til at desaturere et billede, hvilket til sidst resulterer i et sort-hvidt billede uden farve:
Eller vi kan gå helt til den anden ende af spektret og gøre farven usædvanlig mættet:
Som med masser af redigeringer er det afgørende at finde en god balance – overmættede billeder har en tendens til at se temmelig unaturlige ud. Desaturerede billeder kan være meget effektive, og selvfølgelig er sort-hvid et usædvanligt valg til alle slags situationer, især portrætter, arkitektur og visse landskabsscener. Men generelt vil du gerne finde et glædeligt midtpunkt: ikke for overmættet og ikke for modtagne.
Mætning justeres i en glidende skala og er på panelet Grundlæggende justeringer i Lightroom eller indstillingen “Tune Image” i Snapseed.
7. Blemsk korrektion
Det sidste område, jeg skal røre ved i dag, er plettet korrektion eller “billedheling.” Ofte vil der være noget i et billede, som du virkelig ikke ønsker at være der, som en ubelejlig bums på nogens ansigt. Dette er let at fjerne i alle de store redigeringsværktøjer.
Du kan i teorien fjerne ethvert objekt fra en scene, men hanAling -værktøj fungerer bedst på forskellige, små genstande, der er omgivet af ensartede farver. Dette skyldes, at Heal -værktøjet skal erstatte det område, du ønsker at fjerne med noget andet, og dette fungerer bedst, når det har et område i nærheden, der ligner ens. Så for eksempel er en bums på et ansigt omgivet af en masse lignende farvet hud, så helhedsværktøjet kan let beregne, hvad man skal erstatte bums baseret på det omkringliggende område.
I dette eksempel vil jeg vise, hvordan Snapseed kan bruges til at erstatte et objekt i en scene. Her er en gruppe mennesker, der sidder på en sandklit i Sahara:
Lad os sige af en eller anden grund, at jeg kun ville have folk til at sidde i mit skud, og jeg er nødt til at fjerne den stående person. Hun er en god kandidat til fjernelse, da hun er adskilt fra resten, og den omgivende natur er ikke for kompliceret.
I Snapseed indlæser vi helingsværktøjet, derefter zoomer vi ind på genstanden, der skal fjernes med standard “Pinch to Zoom” -bevægelsen.
Dernæst bruger vi vores finger til at tegne det område, der skal fjernes. Det er vigtigt at være så nøjagtigt som muligt, fordi værktøjet er meget nøjagtigt med små genstande.
Når vi har trukket området, redigerer Snapseed det og erstatter det med det bedste gæt af, hvad der ligger bag genstanden.
Som du kan se, er resultatet imponerende uden reelle beviser for, at der overhovedet stod nogen person.
Healingsværktøjet er bedst til alle slags rettelser, fra redigering af uønskede baggrundsfremmende i dit skud, til at fjerne hudblemer i portrætter eller kraftledninger i landskabsskud.
Bedste fotograferingsredigeringssoftware
Her er en liste over de bedste redigeringsværktøjer derude:
Adobe Lightroom (PC eller MAC) – Lightroom er branchestandardværktøjet til fotograferingsfolk. Men dette indlæg vil ikke fokusere på Lightroom og heller ikke dække alt hvad du kan gøre i Lightroom, da det er et massivt komplekst værktøj, der dækker både fotostyring og fotoredigering.
Fotos (Mac) – Jeg viser iPhoto her generelt, fordi det er et ofte brugt værktøj blandt Apple -brugere. Dog anbefaler jeg personligt aldrig at bruge det. Selvom det giver dig mulighed for at gøre alt, hvad jeg dækker i dette indlæg og er bedre end intet, gør den måde, det administrerer dine fotos, det svært at migrere til et meget mere sofistikeret system yderligere ned ad linjen, hvis du vælger at gøre det.
Snapseed (iOS eller Android)-Et andet gratis Google-værktøj, Snapseed er den bedste mobilbillede-redigerings-app til både iOS og Android. Det er et usædvanligt kraftfuldt værktøj, som grundlæggende at begynde med at bruge, har en stor masse funktioner, der tager tid til fuldt ud at mestre. Jeg bruger det til 95% af mine mobile redigeringsbehov.
***
At redigere dine fotos er et afgørende skridt, som alt for mange mennesker springer over. Som du kan se fra denne lektion, er der meget mere at redigere dine fotos end bare at vælge et filter og sende dit billede på Instagram. Ved at inkorporere nogle af disse ideer og teknikker i din efterbehandlingsrutine vil du være i stand til at forbedre din rejsefotografering i spring og grænser.
Så kom derude og start med at tage billeder!
Laurence startede sin rejse i juni 2009 efter at have afsluttet virksomhedslivet og forsøgt at finde en ændring af kulisser. Hans blog, der finder universet, katalogiserer hans oplevelser og er en fantastisk ressource til fotograferingsråd! Du kan også finde ham på Facebook, Instagram og Twitter.
Rejsefotografering: Lær meget flere tip
For meget mere nyttige rejsefotograferingstips, skal du sørge for at tjekke resten af Laurence’s rejsefotograferingsserie:
Del 1 – Sådan tager du professionelle rejsebilleder
Del 2 – Sådan skyder man det bedste rejsefoto
Del 3 – De bedste kameraer og rejsefotograferingsudstyr
Del 4 – Sådan tager du det bedste foto: Avancerede teknikker
Del 5 – 7 redigeringsideer til forbedring af dine rejsefotografier
Book din rejse: logistiske ideer og tricks
Book din flyvning
Find en billig flyvning ved hjælp af Skyscanner. Det er min foretrukne søgemaskine, fordi den søger på websteder og flyselskaber over hele kloden, så du ved altid, at der ikke er nogen sten, der ikke er vendt.
Book din indkvartering
Yo